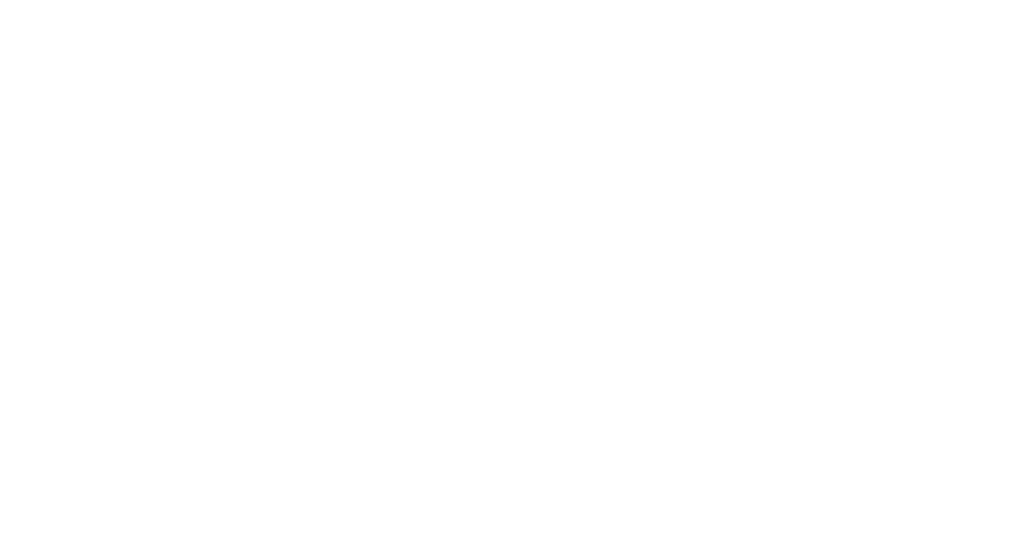Accessing and Transferring Data and Files
This page is no longer being updated. Please see the Transferring Files Page on our new Documentation Site at https://mit-supercloud.github.io/supercloud-docs/ for the most up to date information.
There are number of ways to access and transfer data and files between your computer and the MIT Supercloud System depending on your OS (Mac/Linux or Windows) and your comfort with Linux/Unix commands. Regardless of OS, files can be downloaded, but not uploaded, through the web portal and both uploaded and downloaded through the Jupyter web interface. For Mac/Linux or Windows with Cygwin, you have the additional options of using scp and rsync from a terminal window. If you are using PuTTY on Windows, there is a way to transfer through that program as well. All of these are described below.
Mac/Linux and Most Windows
Via scp
You can use scp (secure copy) to copy files to the MIT Supercloud. The scp command expects a path to the file or directory name that you would like to transfer followed by a space and then the destination. Note, it is best to copy to or from your local machine. In addition, the location on the system is the login node followed by a ‘:’ (colon) followed by the path to the directory where you want to put the file. If you do not specify the directory location scp will place it in your top level directory, which on the Supercloud system is your home directory. An example of copying a directory to TX-E1 is shown below. Note that the scp command is followed by -r, to recursively copy all the files in the directory, and the directory name is followed by a ‘/’ so that scp copies all of the files in the directory.
myLocalMachine UserName > scp -r testCodes/ <username>@txe1-login.mit.edu:/home/gridsan/<username>/snippets
If you want to copy data from TX-E1 to your computer, you just swap the “from” and “to”:
myLocalMachine UserName > scp -r <username>@txe1-login.mit.edu:/home/gridsan/<username>/results/ results
Via rsync
The rsync (remote synchronization) command is similar to the scp command. However, after the first time that you copy files, excuting the rsync command will copy only the files that have changed since the last rsync. This can often save time. Note that if you have the slash at the end, it means “all contents in the directory”. If not, it means the directory itself and its contents. As shown in case A below, the directory, myDir, and its all contents will be copied over to the snippets directory on the remote host. However, in case B, only the contents in the myDir directory will be copied to the snippets directory on the remote host.
CaseA: rsync -rlug myDir <username>@txe1-login.mit.edu:/home/gridsan/<username>/snippets
CaseB: rsync -rlug myDir/ <username>@txe1-login.mit.edu:/home/ gridsan/<username>/snippets
There are a number of options that can be used with rsync. Among the most commonly used are:
rto recursively copy files in all sub-directorieslto copy and retain symbolic links.uis needed if you have modified files on the destination and you don’t want the old file to overwrite over the newer version on the destination.gis used to preserve group attributes associated with files in a shared group.hhuman readablevverbose so that you get any error or warning information
Again, if you want to copy data from TX-E1 to your computer, you just swap the “from” and “to”:
CaseA: rsync -rlug <username>@txe1-login.mit.edu:/home/gridsan/<username>/results myDir
CaseB: rsync -rlug <username>@txe1-login.mit.edu:/home/ gridsan/<username>/results/ myDir
Windows
Depending on which ssh client you use you will transfer data differently. If you use Bash on Windows 10, Mobaxterm, Cygwin, or other Linux-like command line environment, you can use scp or rsync directly and should follow the instructions above for Mac/Linux. If you use PuTTY, you can follow the directions below to use pscp. You run these commands from your own computer, not from the MIT SuperCloud login node (if you have aready ssh’d in, you’ve gone too far).
IMPORTANT: MIT SuperCloud runs a Linux operating system. Two big differences between Windows and Linux are the direction that the folder separators face (Windows uses “\” and Linux uses “/”) and case sensitivity (Linux file and directory names are case sensitive, while Windows file and folder names are not). Whether you are using scp, rsync, or pscp you must use the Linux slashes “/” in your path and the correct case in your filenames (Documents =/= documents). It will also be much easier to transfer data if you avoid using spaces in your file and directory/folder names.
HINT: Windows paths sometimes specify different “drives” (such as the C: drive, where most local documents are kept). Different ssh clients treat these drives differently. Using the example of a folder in the C drive (say C:\myFolder), the translations for each are:
- Bash for Windows 10: /mnt/c/myFolder
- Mobaxterm: /drives/c/myFolder
- Cygwin: /cygdrive/C/myFolder
When in doubt, you can navigate to the directory that you want to transfer and issue the “pwd” command, which should give you the full path to your current location.
PuTTY
When transferring files from a Windows machine to the Supercloud system, which are linux machines, you need to use a version of scp, or secure copy. The software package, PuTTY, which you installed to provide ssh, includes scp. To transfer a file between your Windows desktop and the Supercloud linux system:
- Open a command window by typing
runin the search box. Thescpcommand must be run from a command window. - Set the
PATHvariable so that your system sees the putty command:- To do it for this session only, type
set PATH=C:\Program Files\PuTTYat the command prompt - To make this change more permanent, click on the start button, in the search box type Environment Variables:
- Select Add/Modify Environment Variables for user
- Click on Path and then click to edit Path.
- Add
C:\Program File\PuTTY(This assumes that you installed PuTTY in the default folder.) - Confirm that PuTTY is in your path by typing:
%ECHO PATH%at the command line.
- To do it for this session only, type
- Navigate to the directory (folder) that holds the file you want to transfer
- The
pscpcommand has the formatpscp <Path_to_FileToBeTransfered> <Path_To_NewLocation> - For example to use
pscpto copy the filemyMatlabScript.mfrom my current directory (folder) to my home directory on the Supercloud system I would type
pscp myMatlabScript.m <myUserID>@txe1-login.mit.edu:/home/gridsan/<myUserID>
If I wanted to copy myResults.dat from my home directory on the Supercloud system to a folder called goodData on my local machine I would first change directories so that I was in goodDate, using: cd goodData. Then, secure copy the file from the LLSC system to my local system using:
Pscp <myUserID>@txe1-login.mit.edu:/home/gridsan/<myUserID>/myResults.dat .
Note the ‘.‘ at the end of the line – that is equivalent to “place it here”. Also note that in Windows you can use ‘\‘ or ‘/‘ but Linux only understands ‘/‘.
Cygwin
Cygwin also supports the secure copy protocol. This works similarly to scp in a Linux/Mac. When using Cygwin, you will be able to run scp, however it can be tricky to determine to the path to your files. This is of the form /cygdrive/C/<your_File_Path>.
Say you are using scp to copy the file myScript.sh from your current directory (folder) to your home directory on the Supercloud system. Type:
scp /cygdrive/C/<path_to_Folder>/mScript.sh <myUserID>@txe1-login.mit.edu:/home/gridsan/<myUserID>
If you wanted to copy myResults.txt from your home directory on the Supercloud system to a folder called goodData on your local machine, first change directories so that you are in goodData, using: cd goodData.
Secure copy the file from the Supercloud system to the local system using:
scp <myUserID>@txe1-login.mit.edu:/home/gridsan/<myUserID>/myResults.txt /cyqdrive/c/<path_to_goodData>/
Note that in Windows you can use ‘\’ or ‘/’ but Linux only understands ‘/’
Downloading Files through the Web Portal
The web portal can be accessed at:
https://txe1-portal.mit.edu/gridsan/USERNAME
Where USERNAME is your username. When you navigate to the portal page, you will be prompted for your username and password. Through the portal, you can navigate through your directories and download files. You cannot upload files this way.
Uploading and Downloading Files Using Jupyter
You can both upload and download files using the Jupyter interface through your browser. If you do not already have a Jupyter instance running, start one up. The Jupyter portal is located at:
https://txe1-portal.mit.edu/jupyter/jupyter_notebook.php
Once you have an instance running, follow the “Open Notebook” link to open Jupyter. You will see the files and directories in your home directory. Here you can right click on a file and select “Save Link As” to download a file. The “Upload” button is located in the top right of the page, right next to the “New” button. You can select multiple files to upload at a time.