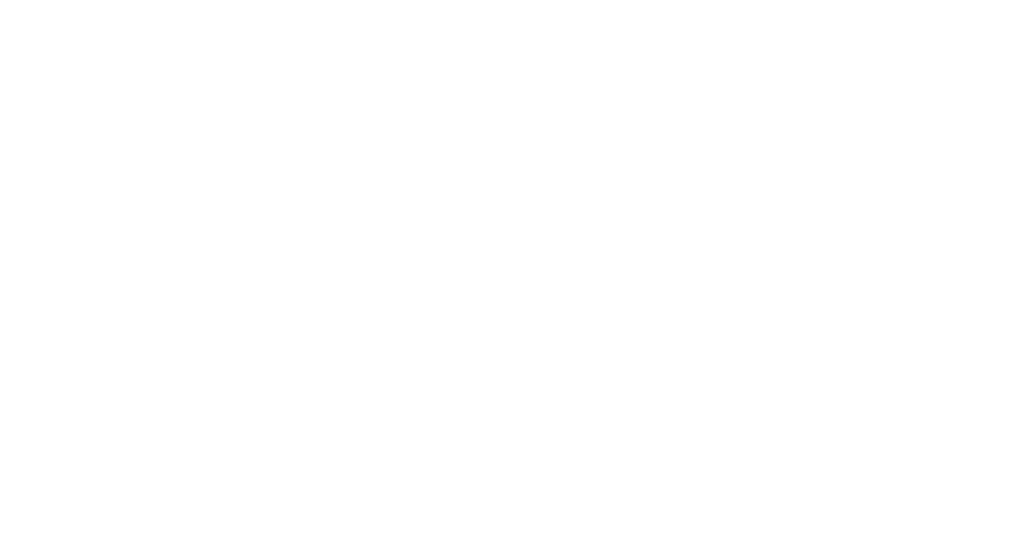Jupyter Notebooks
This page is no longer being updated. Please see the Jupyter Notebooks Page on our new Documentation Site at https://mit-supercloud.github.io/supercloud-docs/ for the most up to date information.
Jupyter notebooks are an interactive IDE environment. The environment allows you to start up notebooks in a variety of languages (Python, Matlab, Octave, Julia), terminal windows, and a simple text editor. You can also download and upload files to your home directory through this interface. This page will describe how to start up and use your own Jupyter instance and how to set environment variables for Jupyter.
Starting Up Jupyter
When you start up Jupyter, the Jupyter instance gets submitted through the scheduler as a job. To do this, navigate to the following page:
https://txe1-portal.mit.edu/jupyter/jupyter_notebook.php
To launch a notebook with default options, you can simply click on the “Launch Notebook” button.
To see what the default options are or to change these options, click “Show Advanced Launch Options”. A form will appear where you can select alternative options.
- Partitions: The partition the job is submitted to. You do not have to change this option, it will adjust based on the resources you select.
- CPU Type: The type of CPU you would like to launch to. For Jupyter it doesn’t make a big difference which you choose, however occasionally one CPU type has more resources available than another (you can use the LLfree command in a terminal to check).
- GPU Resource Flag: If you would like to allocate GPUs to your Jupyter instance you can select the GPU type here. Note your code or packages must take advantage of GPUs, otherwise they will sit idle if you request them.
- GPU Resource Count: If you select a GPU the number of GPUs to allocate to your Jupyter instance.
- ncpu: The number of CPUs or cores allocated to your notebook. The number of CPUs your request is limited to the number of CPUs on the CPU type you have selected.
- exclusive: Check this box if you would like exclusive use of a compute node. You will be allocated all the CPUs on the node.
- Time limit: Select how long you would like your notebook to run for.
- Anaconda/Python Version: Select the Anaconda and/or Python version that you want. Note some languages are not available on all Anaconda versions. Refer to our How To pages to see which versions you should select for the language you want to use.
- Application: Choose between Jupyter Notebook and Jupyter Lab. They both have the same features but with different layouts. Jupyter Notebook is the stable production application, Jupyter Lab is a beta application. The application you choose is personal preference. In this course we will be showing examples using Jupyter Notebook.
Once you click on the “Launch” button, the scheduler launches your job, if the resources are available. When your Jupyter instance is ready, a link will appear on the page. This can take a minute or so.
One very important thing to note is that once your Jupyter instance has launched, it will continue to run until you stop the job. This is particularly important if you are using a lot of resources when launching your job. Stopping the job can be done by clicking on the “Shutdown” button in the top right corner of the Jupyter interface page, by navigating back to the inital launch page and clicking the “Shutdown” button, or by using one of the scheduler commands (LLkill).
The Jupyter Environment
When you first enter the Jupyter environment, you will see the files and directories in your home directory. You can navigate through these by clicking. By clicking the “New” button in the top right, you can:
- Start a new notebook (Julia, Python, Matlab, Octave, R)
- Open a terminal
- Create a new text file with a simple text editor
In addition to these, you can upload and download data, and edit text files from Jupyter. Click on the checkbox next to the file you want to edit, and go to the top of the page and click “Edit”. This will bring you to a simple text editor. For a bit of an intro to the Jupyter interface, see this page on Notebook Basics.
A Note on Environment Variables and Modules
Environment variables you have defined may not be set in the Jupyter environment, and modules you need may not be loaded. You can add these to the file ~/.jupyter/llsc_notebook_bashrc, then shutdown and restart your Jupyter instance on the Jupyter portal (https://txe1portal.mit.edu/jupyter/jupyter_notebook.php). You can check that your environment is set the way you need it by opening a terminal and running the env command or by running the module list command to check which moduels are loaded. Note that the Anaconda module is automatically loaded when starting up Jupyter, so you do not need to load it, and loading multiple Ananconda modules may cause unexpected behavior.