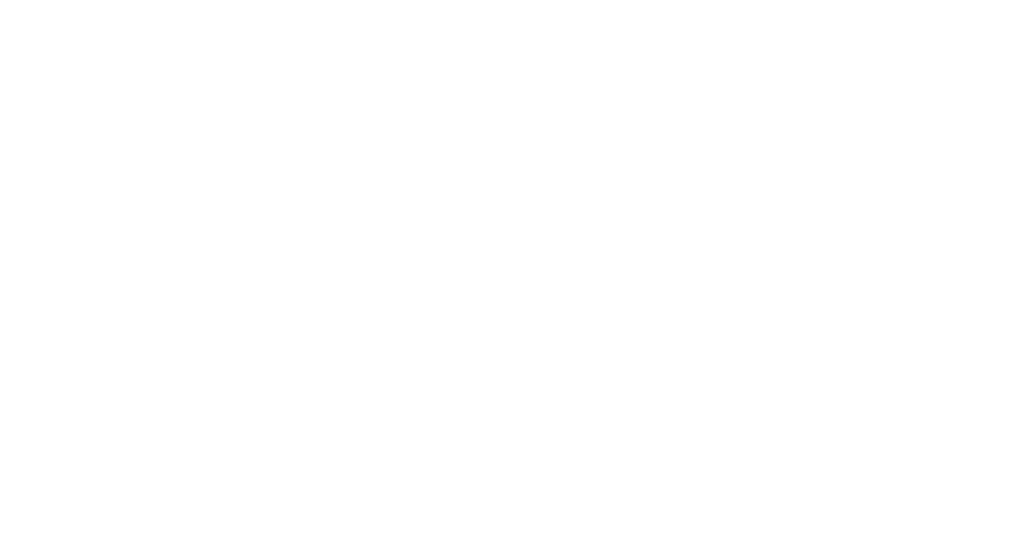Monitoring System and Job Status
This page is no longer being updated. Please see the Monitoring System and Job Status Page on our new Documentation Site at https://mit-supercloud.github.io/supercloud-docs/ for the most up to date information.
The four actions you may take the most are checking system status and starting, monitoring, and stopping jobs. Since scheduling jobs is a longer topic, see this page for an in-depth description of how to start your job. Here we describe how to check the status of the system for available resources, monitor a currently running job, and stop a running job.
Each of these tasks is done through the scheduler, which is Slurm on the MIT Supercloud system. On this page and the job submission page we describe some of the basic options for submitting, monitoring, and stopping jobs. More advanced options are described in Slurm’s documentation, and this handy two-page guide gives a breif description of the commands and their options.
Checking System Status
Our wrapper command, LLGrid_status, has a nicely formatted and easy to read output for checking system status:
[StudentX@login-0 ~]$ LLGrid_status
LLGrid: txe1 (running slurm 16.05.8)
============================================
Online Intel xeon-e5 nodes: 36
Unclaimed nodes: 24
Claimed slots: 172
Claimed slots for exclusive jobs: 80
---------------------------------
Available slots: 404
In the output, you can see the name of the system you are on (e1 here), the scheduler that’s being used (Slurm), the number of unclaimed nodes, and the number of available slots.
You can also get information about the system status using the scheduler command sinfo:
[StudentX@login-0 ~]$ sinfo
PARTITION AVAIL TIMELIMIT NODES STATE NODELIST
normal* up infinite 15 down* node-[039,049,051,058,063-072],raid-2
normal* up infinite 2 mix gpu-2,node-050
normal* up infinite 10 alloc gpu-1,node-[037-038,062,099,109-113]
normal* up infinite 24 idle node-[040-048,055-057,059-061,115-119,124,129-130],raid-1
normal* up infinite 1 down node-114
…
gpu up infinite 1 alloc gpu-1
dgx up 1-00:00:00 1 idle txdgx
This command will list the nodes that are down (unavailable), fully allocated, partially allocated, and idle. Note that the same node can appear in multiple partitions.
Monitoring Jobs
You can monitor your jobs using the LLstat command:
[StudentX@login-0 ~]$ LLstat
LLGrid: txe1 (running slurm 16.05.8)
JOBID ARRAY_J NAME USER START_TIME PARTITION CPUS FEATURES MIN_MEMORY ST NODELIST(REASON)
40986 40986 myJob Student 2017-10-19T15:35:46 normal 1 xeon-e5 5G R gpu-2
40980_100 40980 myArrayJob Student 2017-10-19T15:35:37 normal 1
xeon-e5 5G R gpu-2
40980_101 40980 myArrayJob Student 2017-10-19T15:35:37 normal 1 xeon-e5 5G R gpu-2
40980_102 40980 myArrayJob Student 2017-10-19T15:35:37 normal 1 xeon-e5 5G R gpu-2
The output of the LLstat command lists the job IDs of the jobs running, their names, the start time, the number of cpus per task, its status, and the node that it is running on. If it is in error state, it lists that as well.
Stopping Jobs
Jobs can be stopped using the LLkill command. You specify the list of job ID’s, separated by commas that you would like to stop, for example:
LLkill 40986,40980
Stops the jobs with job IDs 40986 and 40980. You can also use the LLkill command to stop all of your currently running jobs:
LLkill -u USERNAME